Thông thường, khi laptop bị lỗi, người dùng thường sẽ tìm cách cài Windows để làm mới hệ điều hành và tăng hiệu suất hoạt động của máy tính. Đối với những bạn còn khá bối rối về quá trình cài lại Windows, chắc hẳn sẽ có những câu hỏi như: Cài lại win có mất dữ liệu không? Cách cài Windows nào nhanh và hiệu quả nhất? Địa chỉ nào uy tín và chuyên nghiệp để cài Windows?…. Và ở bài viết tiếp theo, chúng tôi sẽ đưa ra cho bạn những câu trả lời thuyết phục nhất, hãy cùng theo dõi nhé! Có lẽ bạn cũng đang quan tâm đến các dịch vụ sửa chữa laptop / sửa chữa máy tính khác.
Cài lại win có mất dữ liệu không?
Điều hiển nhiên khi bạn cài lại Windows là… bạn sẽ mất hết dữ liệu. Tuy nhiên, dữ liệu bị mất sẽ là dữ liệu nằm trong phân vùng chứa hệ điều hành. Thông thường, ổ đĩa chứa hệ điều hành, đĩa C, ngoài dữ liệu trên màn hình nền, thư mục tải xuống, tài liệu, hình ảnh… tất cả dữ liệu đều bị mất vì nó cũng nằm trong phân vùng hệ điều hành. Do đó, nếu có bất kỳ dữ liệu quan trọng nào liên quan đến các thư mục đó, hãy sao chép chúng vào phân vùng chứa dữ liệu khác.
Dữ liệu còn lại trên các phân vùng khác (phân vùng DATA) hoàn toàn không bị ảnh hưởng. Chỉ cần hiểu theo cách này, khi chúng ta cài lại Windows, nó sẽ định dạng lại phân vùng mà bạn đã cài đặt nó, sau đó nó sẽ sao chép tất cả các tệp hệ thống trên trình cài đặt Windows vào phân vùng này. Và tất nhiên, bất kỳ phân vùng nào được định dạng sẽ chỉ mất dữ liệu, nó không liên quan gì đến các phân vùng còn lại.
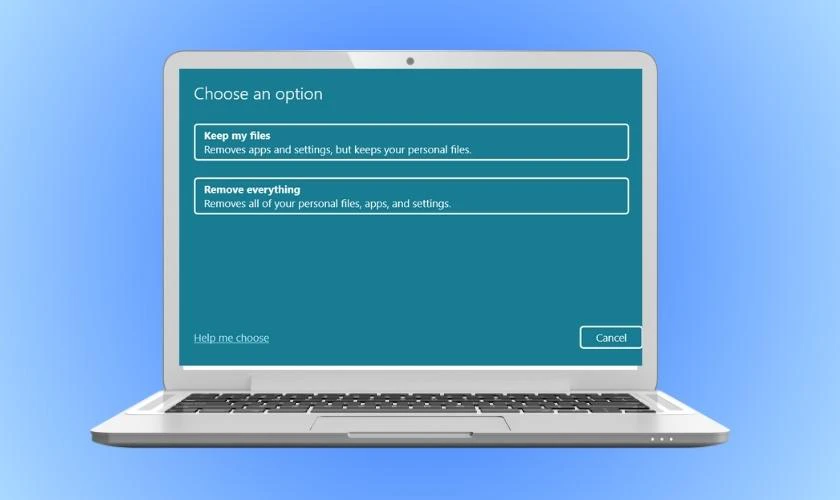
Sau khi cài lại Windows, tất cả phần mềm đã cài đặt trên máy tính sẽ bị mất vì mặc định chúng được lưu trữ trong phân vùng chứa hệ điều hành. Nếu bạn đang sử dụng hệ điều hành Windows 10, bạn có thể sử dụng tính năng Restore Windows để vẫn giữ nguyên phần mềm đã cài đặt trên máy tính.
Nói một cách đơn giản, để tránh tình trạng lo lắng “cài lại Windows có mất dữ liệu ổ D không”, bạn nên chú ý những điều sau: Nếu dữ liệu quan trọng nằm ở ổ D, E,…, bạn NÊN CHỜ ĐỢI, sau đó đặc biệt chú ý – ở bước chọn phân vùng, hãy chọn đúng phân vùng ổ C (khác với ổ chứa các file quan trọng) để cài hệ điều hành. Vậy là xong!
Cách reset PC Windows 11
Thực hiện theo các hướng dẫn sau để khởi động lại PC Windows 11 của bạn:
Hướng dẫn nhanh
Vào Start > Chọn Settings > Chọn System > Chọn Recovery . Sau đó chọn > Reset this PC. Bạn sẽ nhận được thông báo Keep my files or delete everything? Chọn theo nhu cầu của bạn và đợi máy tính reset.
Hướng dẫn chi tiết
- Bước 1 : Mở Cài đặt bằng cách nhấn tổ hợp phím Windows + I hoặc nhấp vào biểu tượng Windows
- Bước 2 : Trong giao diện Cài đặt , cuộn xuống tìm mục Phục hồi .
- Bước 3: Tại giao diện Recovery, chọn Reset this PC
- Bước 4 : Reset lại máy tính này , bạn sẽ có hai cách để cài lại Windows:
- Chọn Giữ tệp của tôi (keep my files): Để giữ các tệp dữ liệu cá nhân
- Xóa tất cả : Xóa tất cả dữ liệu, khôi phục thiết bị về trạng thái ban đầu khi mới mua

- Bước 5: Chọn phương pháp cài đặt phù hợp (thông qua đám mây – Tải bản cập nhật đám mây bằng phần mềm Windows mới nhất hoặc cài đặt bằng các tệp hệ thống hiện có trên máy tính – Cài đặt lại cục bộ ).
- Bước 6: Chọn Tiếp theo để xác nhận thao tác và chuyển sang bước tiếp theo.
- Bước 7: Kiểm tra thông tin cài đặt và chọn Repair để thực hiện sửa chữa.
Cách reset máy tính Windows 10
Hướng dẫn thực hiện khôi phục Windows bằng Recovery Disk
- Bước 1 : Vào BIOS hoặc UEFI để thay đổi trình tự khởi động để hệ điều hành khởi động từ CD, DVD hoặc USB.d.
- BIOS : Là hệ thống đầu vào/đầu ra cơ bản giúp kiểm soát các tính năng cơ bản của máy tính.
- UEFI : Là phiên bản hiện đại hơn của BIOS, được sử dụng cho Windows 8 trở lên.
- Bước 2 : Đưa đĩa cài đặt Windows vào ổ DVD (hoặc kết nối vào cổng USB).
- Bước 3 : Khởi động lại máy tính và xác nhận khởi động từ CD.
- Bước 4 : Trong menu hiện ra, chọn từ menu Troubleshooting/Computer Recovery (Khắc phục sự cố/Phục hồi máy tính), làm theo hướng dẫn của trình hướng dẫn. Chương trình phục hồi sẽ tự động thực hiện phần còn lại.
- Bước 5 : Chờ quá trình khôi phục hoàn tất và khởi động lại máy tính.
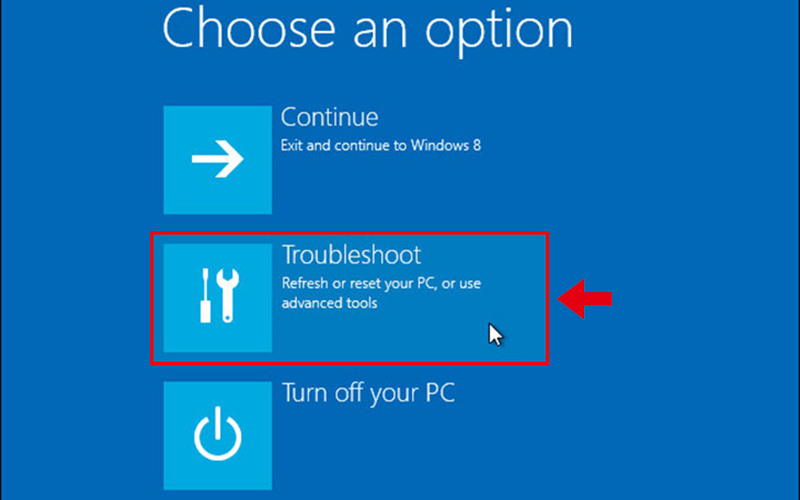
Sử dụng các tính năng Đặt lại và Khôi phục có sẵn trên thiết bị
- Làm mới máy tính : Windows sẽ lưu các tệp và cài đặt cá nhân của bạn. Các ứng dụng được tải xuống từ Windows Store sẽ được giữ lại, các ứng dụng được cài đặt trên màn hình sẽ bị xóa.
- Reset lại máy tính : Windows sẽ xóa sạch mọi thứ trên hệ điều hành và khôi phục lại cài đặt gốc như lúc bạn mới mua máy.
Hướng dẫn sử dụng tính năng Làm mới và Đặt lại có sẵn trên thiết bị :
Các phiên bản Windows sẽ có các bước tương tự và cụ thể dưới đây là hướng dẫn dành cho Windows 10.
- Bước 1 : Vào Start Menu > Chọn Settings > Chọn Update & Security .
- Bước 2 : Tại mục Restore > Chọn Start trong mục Restore this computer .
- Bước 3 : Chọn Keep my files (Nếu bạn chỉ muốn xóa ứng dụng và cài đặt nhưng vẫn muốn giữ lại các tệp tin cá nhân), chọn Remove everything (Nếu bạn muốn xóa mọi thứ, bao gồm cả các tệp tin cá nhân).
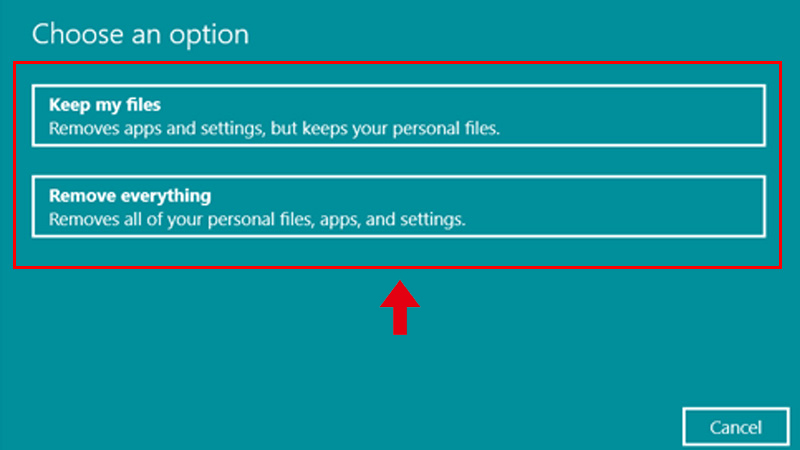
Lưu ý khi khôi phục Windows 11
Việc reset Windows 11 không quá khó. Tuy nhiên, bạn cũng nên chú ý đến những lưu ý cơ bản sau để reset Windows 11 tốt nhất:
- Xác định lỗi: Phải xác định lỗi có cần thiết hay không. Đối với các lỗi thỉnh thoảng như hoạt động chậm, lag, v.v., không cần phải thiết lập lại thiết bị.
- Xác định loại thiết lập lại: Bạn cũng cần xác định loại thiết lập lại để xóa toàn bộ dữ liệu hay giữ lại dữ liệu tùy thuộc vào mục đích và lựa chọn của bạn.
- Sao lưu dữ liệu: Quá trình khôi phục thường sẽ mất dữ liệu, vì vậy trước khi cài đặt lại, bạn nên sao lưu dữ liệu sang ổ cứng khác hoặc qua USB để lưu trữ.
- Tuổi thọ pin: Khi bạn cài đặt lại Windows, bạn phải có pin đầy trên máy tính. Nếu pin yếu, máy tính sẽ không thể hoạt động.
- Thời gian lắp đặt: Thời gian sửa chữa thay đổi từ 20 – 40 phút để hoàn thành. Thời gian nhanh hay chậm cũng phụ thuộc vào hiệu suất của từng model.
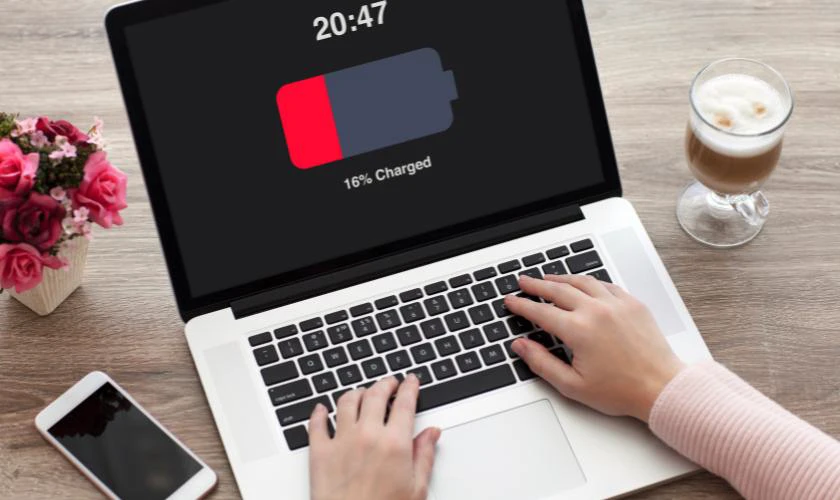
Lê Nghĩa – Dịch vụ cài đặt phần mềm máy tính uy tín và chuyên nghiệp
Trước nhu cầu ngày càng cao về dịch vụ cài đặt phần mềm máy tính online và sửa chữa máy tính từ xa, Lê Nghĩa tự hào mang đến giải pháp tối ưu cho khách hàng. Với dịch vụ cài đặt phần mềm máy tính online, chúng tôi hỗ trợ xử lý nhanh chóng các vấn đề liên quan đến máy tính mà không cần bạn phải đến trực tiếp. Bên cạnh đó, Lê Nghĩa còn cung cấp nhiều dịch vụ đa dạng như cài đặt Windows online, sửa lỗi máy tính (máy treo, chạy chậm), và phân phối linh kiện, phụ kiện máy tính chất lượng cao.
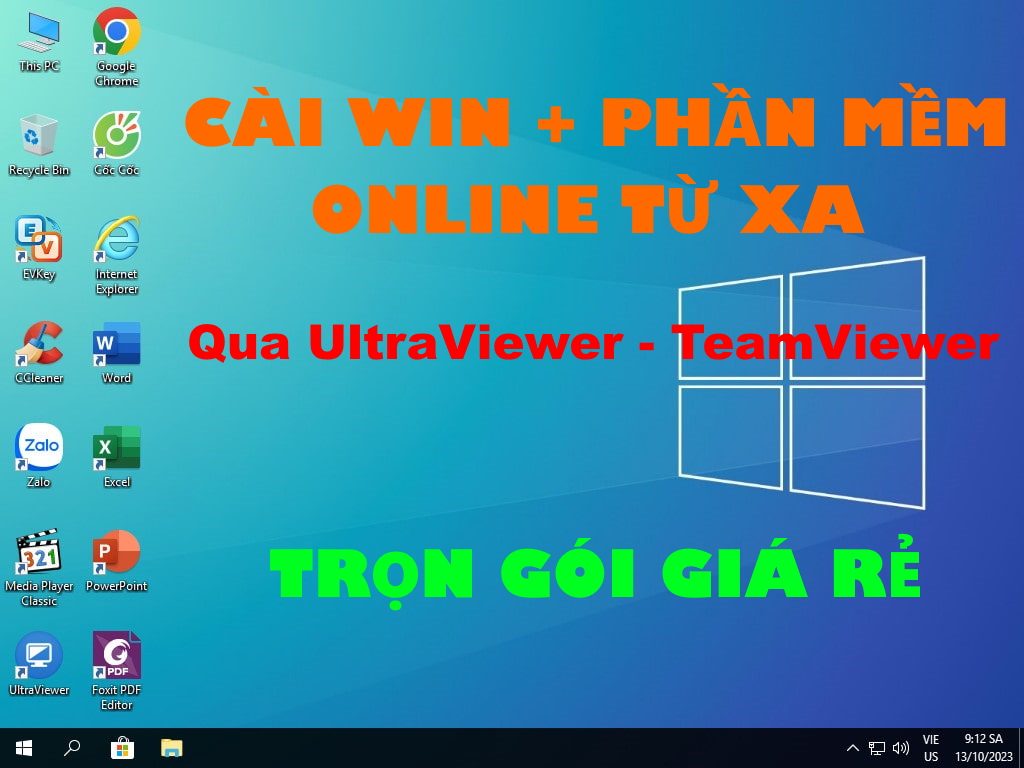
Chọn Lê Nghĩa, bạn sẽ nhận được sự phục vụ từ đội ngũ kỹ thuật viên giàu kinh nghiệm, tận tâm, cam kết bảo mật tuyệt đối dữ liệu cá nhân và doanh nghiệp. Lê Nghĩa đảm bảo quy trình nhanh chóng, chi phí hợp lý, cùng phương thức thanh toán linh hoạt qua ngân hàng hoặc ví điện tử. Đặc biệt, trong quá trình hỗ trợ, kỹ thuật viên sẽ kiểm tra toàn diện tình trạng máy, đảm bảo thiết bị của bạn hoạt động mượt mà, ổn định nhất. Hãy đến với Lê Nghĩa để trải nghiệm dịch vụ chất lượng cao, đồng hành cùng bạn trong mọi vấn đề công nghệ!
Thông tin liên hệ:
- Địa chỉ: Số 123 Trần Minh Quyền, Phường 10, Quận 10, TPHCM
- Hotline: 0931672222
- Email: laptoplenghia@gmail.com
- Website: https://chuyenlaptopcu.com/
Trên đây là câu trả lời cho câu hỏi “Cài lại win có mất dữ liệu không?” Cùng với đó, chúng tôi đã chia sẻ một số kinh nghiệm khôi phục Windows mà vẫn đảm bảo an toàn dữ liệu cá nhân. Hy vọng các bạn thực hiện theo hướng dẫn thành công! Chúng tôi sẽ tiếp tục cập nhật nhiều mẹo sửa laptop hữu ích, hãy theo dõi chúng tôi trong các bài viết sau.

