Mở tool Autocad bị ẩn hay hiện thanh công cụ trong CAD bị ẩn là vấn đề mà nhiều người dùng Autocad quan tâm.
Thanh công cụ này có thể ẩn đi bằng một vài thao tác và dưới đây là cách mở lại thanh công cụ trong cad đơn giản và chính xác nhất.
À mình có tổng hợp các Lisps thông dụng và tối ưu nhất giúp các bạn sử dụng autocad với các lệnh tốt nhất, các bạn có thể download miễn phí bên dưới.
Cho dù bạn là người có kinh nghiệm hay người mới bắt đầu, bạn nên có bộ này.
Cách hiện thanh công cụ trong Cad khi bị ẩn
Giống như một số phần mềm khác, khi ẩn thanh công cụ đi, người dùng có một màn hình lớn hơn để sử dụng.
Đồng thời, bạn cũng gặp nhiều bất tiện trong quá trình sử dụng.
Tuy nhiên để hiện lại thanh công cụ trong cad các bạn chỉ cần làm theo các bước đơn giản sau:
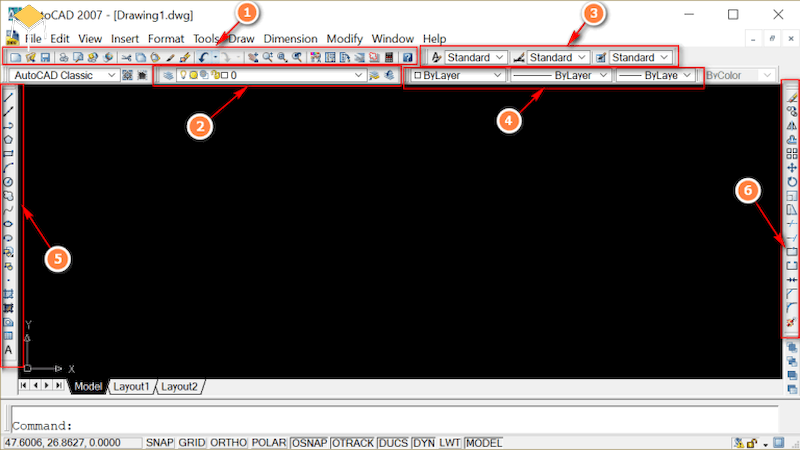
Thanh công cụ trong autocad – 1
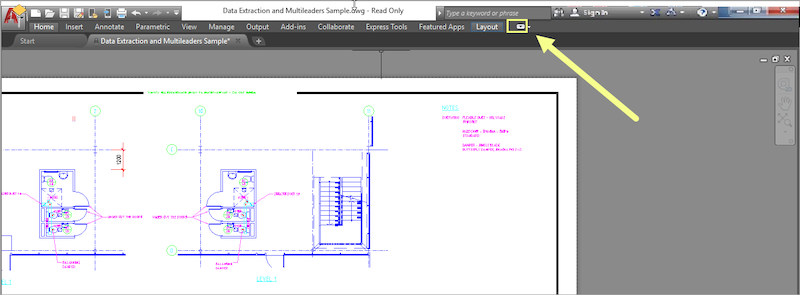
Cách hiện thanh công cụ trong Cad khi bị ẩn – 2
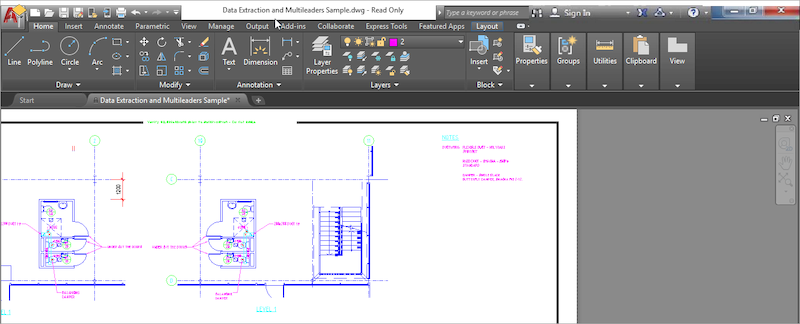
Cách hiện thanh công cụ trong Cad khi bị ẩn – 3
TỆP THƯ VIỆN CAD – 3DSMAX – SKETCHUP – TÀI LIỆU (TẢI XUỐNG MIỄN PHÍ) – LIÊN KẾT GOOGLE DIVER!
Cách hiện thanh công cụ trong Cad bằng cách reset menu thanh công cụ
Đặt lại menu thanh công cụ là cách làm hiện thanh công cụ trong CAD nếu thanh công cụ đó không bị bạn ẩn đi.
- Bước 1: Nhấp vào bất kỳ đâu và nhập lệnh op. Sau đó nhấn Enter để mở
- Bước 2: Cửa sổ tùy chọn hiện ra – chọn tab Profiles – nhấn Reset để khởi động lại giao diện làm việc – nhấn Apply và OK để hoàn tất.
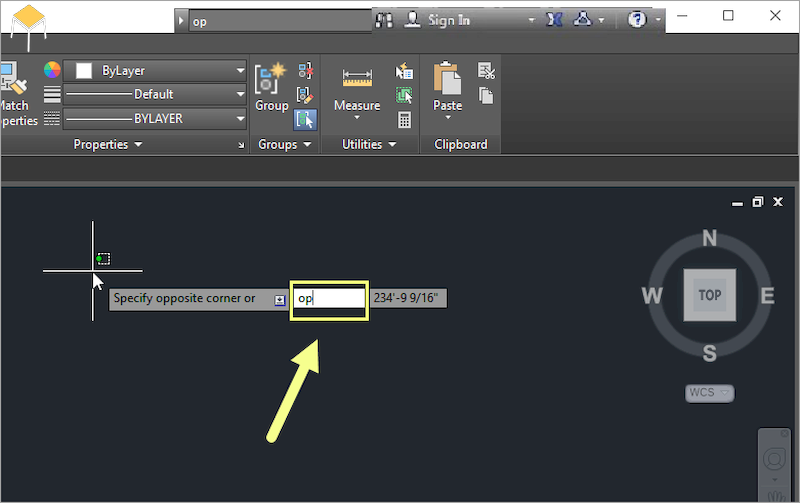
Cách Hiện Toolbar Trong Cad Bằng Toolbar Menu – 4
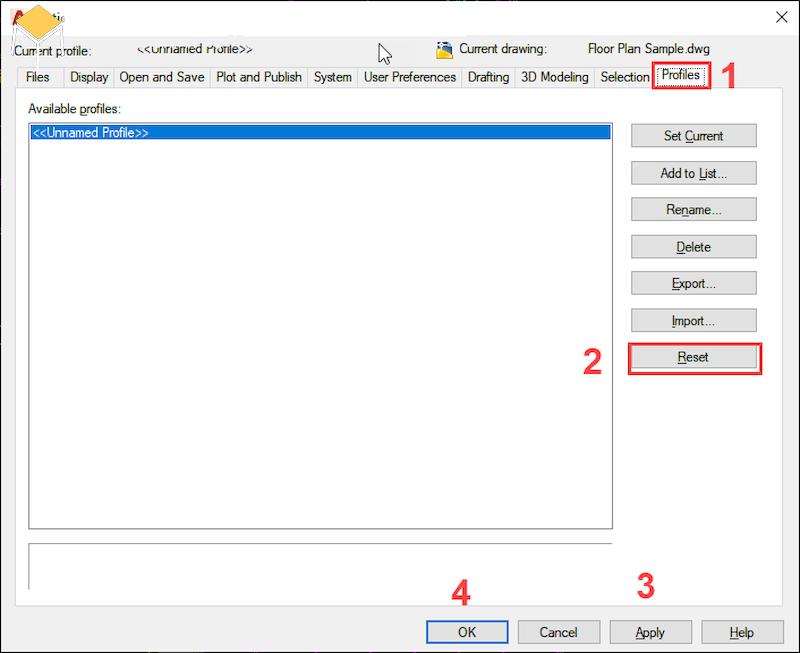
Cách Hiện Toolbar Trong Cad Bằng Toolbar Menu – 5
Làm cách nào để hiển thị thanh công cụ có sẵn tệp sao lưu?
Tệp sao lưu là tệp do nhà sản xuất cung cấp có sẵn để khôi phục giao diện người dùng ban đầu.
Nếu thanh công cụ trong cad bị ẩn, bạn chỉ cần mở lại file save để mở lại.
- Bước 1: Nhấp vào bất kỳ đâu và nhập lệnh menu. Sau đó nhấn Enter để mở.
- Bước 2: Sau đó tìm đến file gialaipc.com.vn – click open để mở file backup này.
Lúc này, Cad sẽ tải lại toàn bộ giao diện mặc định của hệ thống, giống như lúc mới cài đặt phần mềm.
Bạn chỉ mất khoảng 10 giây để hoàn thành thao tác và toàn bộ dữ liệu sẽ được giữ lại.
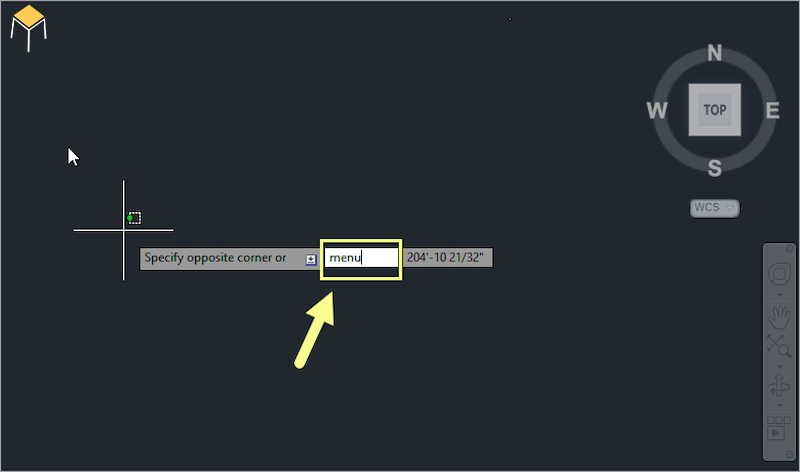
Cách hiển thị thanh công cụ với tệp sao lưu có sẵn – 6
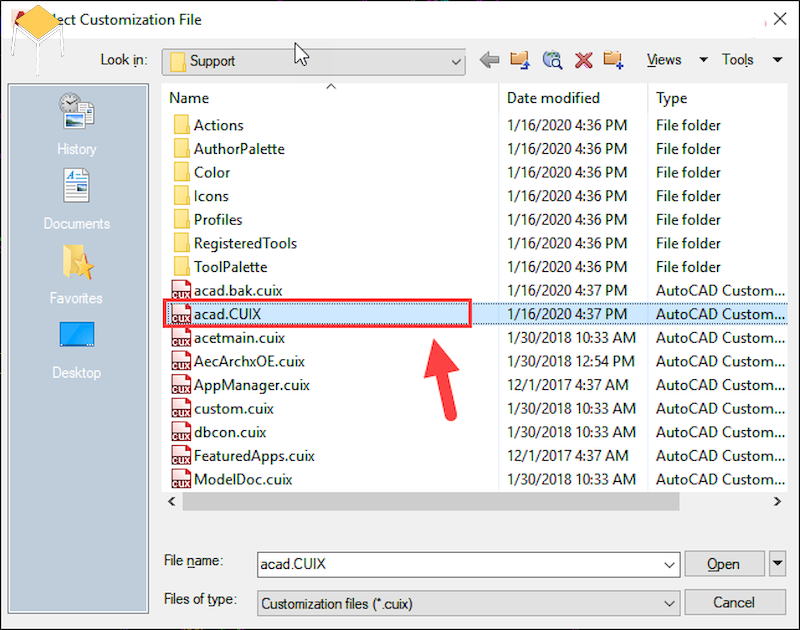
Cách hiển thị thanh công cụ với tệp sao lưu – 7
Cách hiển thị thanh công cụ của công ty
Khi sản xuất phần mềm, nhà sản xuất cũng định trước trường hợp thanh công cụ CAD bị ẩn.
Do đó khi cài đặt phần mềm autocad sẽ có thêm phần cài đặt hỗ trợ.
Bạn chỉ cần mở phần mềm hỗ trợ này lên là nó sẽ hiện lại thanh công cụ autocad nhanh nhất.
Bạn chỉ cần lưu ý thoát khỏi ứng dụng Autocad trước mọi thao tác để tránh sai sót.
- Bước 1: Mở menu start – nhập lệnh Reset to default settings – nhấn enter để mở.
- Bước 2: Hệ thống sẽ tự động trở lại AutoCAD như lúc cài đặt ban đầu và thanh công cụ sẽ hiển thị trở lại.
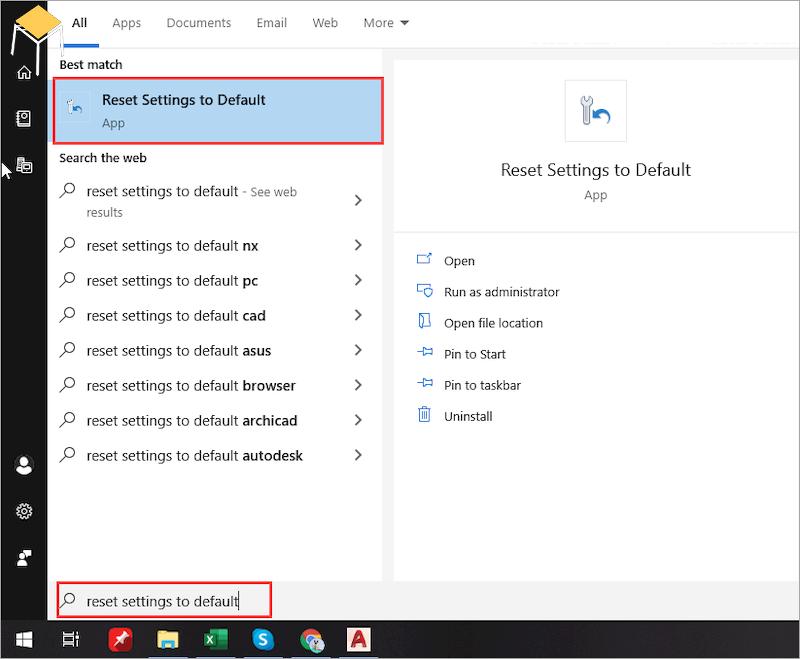
Cách hiện thanh công cụ trong cad bằng phần mềm hỗ trợ – 8
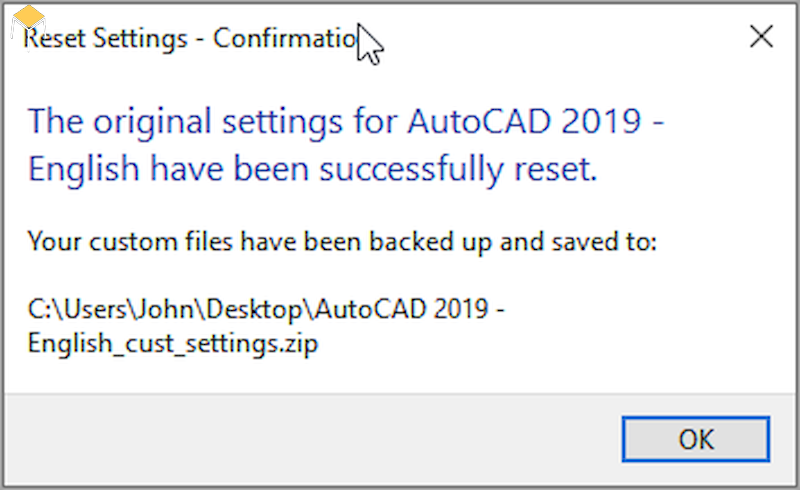
Hướng dẫn hiện thanh công cụ trong cad bằng phần mềm hỗ trợ – 9
Cách hiện dòng lệnh trong Cad khi bị ẩn
Một cách đơn giản để lấy lệnh dòng lệnh trong cad bằng phím nóng là:
Nhấn Ctrl + 9 để hiện dòng lệnh
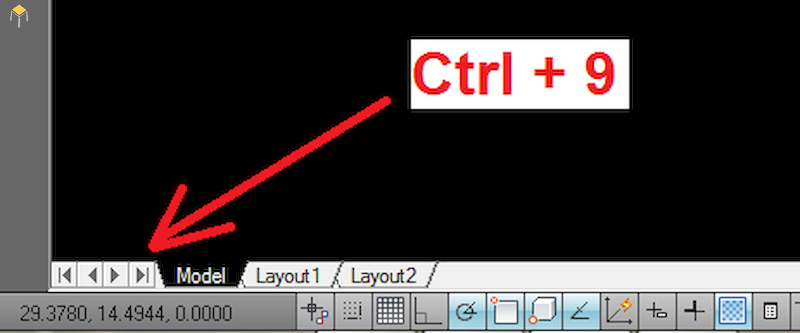
Cách hiện dòng lệnh (Ctrl +9) – 10
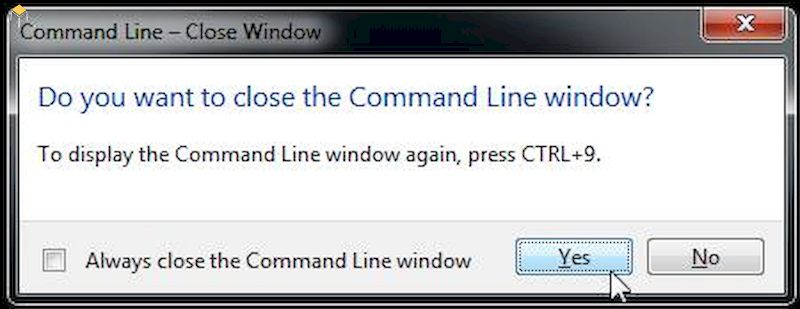
Nhấn enter và điều chỉnh dòng lệnh bên dưới Hình – 11
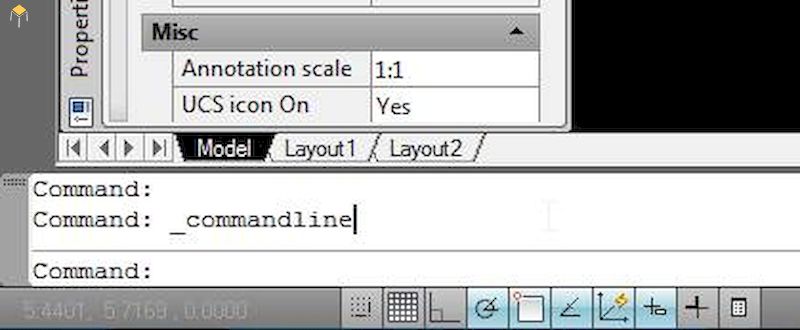
Dòng lệnh – 12
Cách hiện ribbon trong Cad khi bị ẩn
Để tải ribbon trong Cad
- Bước 1: Trong thanh lệnh, nhập lệnh: RIBBON
- Bước 2: Nhấn Enter
tắt ribbon trong cad
- Bước 1: Trong thanh lệnh, nhập RIBBONCLOSE
- Bước 2: Nhấn Enter
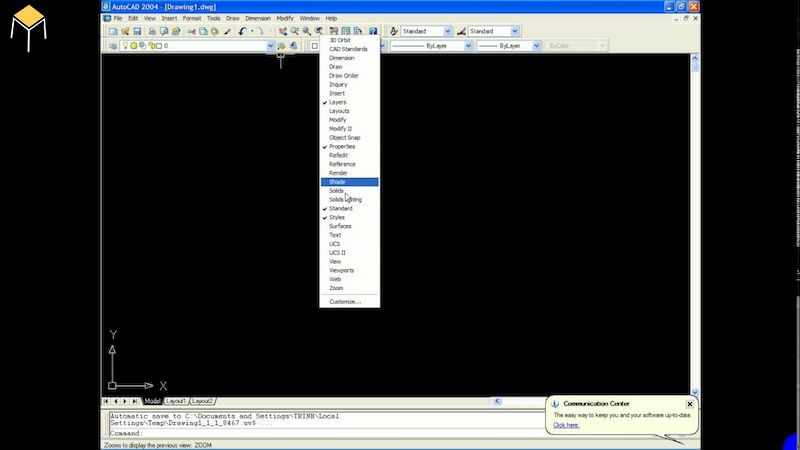
Cách hiện ribbon trong Cad khi bị ẩn – 13
Trên đây là hướng dẫn hiện thanh công cụ trong cad, cách hiện dòng lệnh, cách hiện ribbon dòng lệnh trong Cad.
Các bài hướng dẫn này sẽ giúp bạn làm việc với autocad dễ dàng hơn và giải quyết nhanh hơn.

Thanh công cụ CAD – 14

Thanh công cụ CAD – 15
Mọi thắc mắc về cách mở thanh công cụ trong autocad

